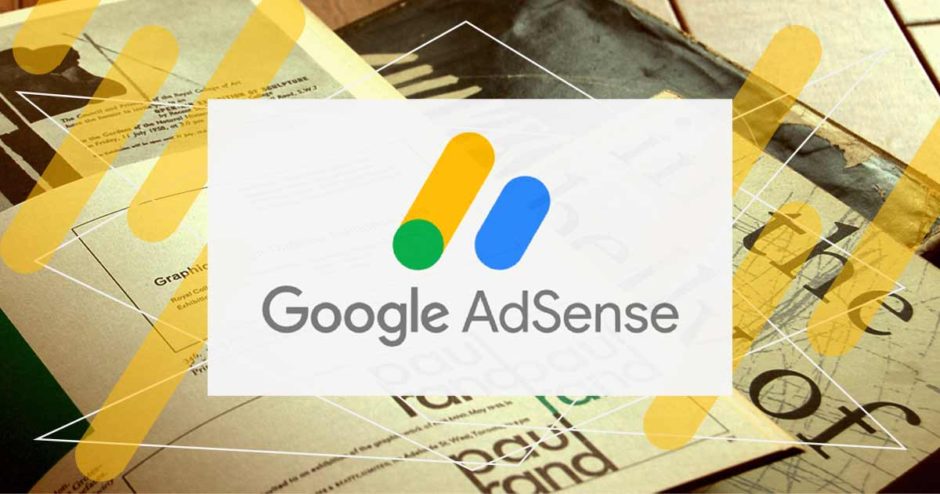Sponser Link
今日はWordpressの無料テーマSTINGER8を使っている方向けに、
Google AdSenseの審査申込からGoogle AdSense広告の貼り方を解説していきます。
今回は審査通過までで、次回サイトにGoogle AdSense広告を貼っていきます。
Sponser Link
目次
Google AdSense審査申込への準備
Google AdSenseのアカウントを作っておきましょう。
Sponser Link
Google AdSense審査申込
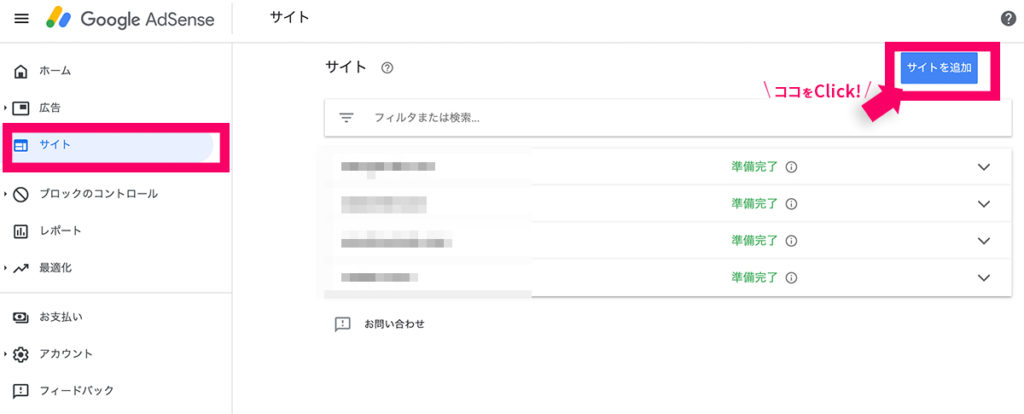
①左メニューの『サイト』
②右側の『サイトを追加』
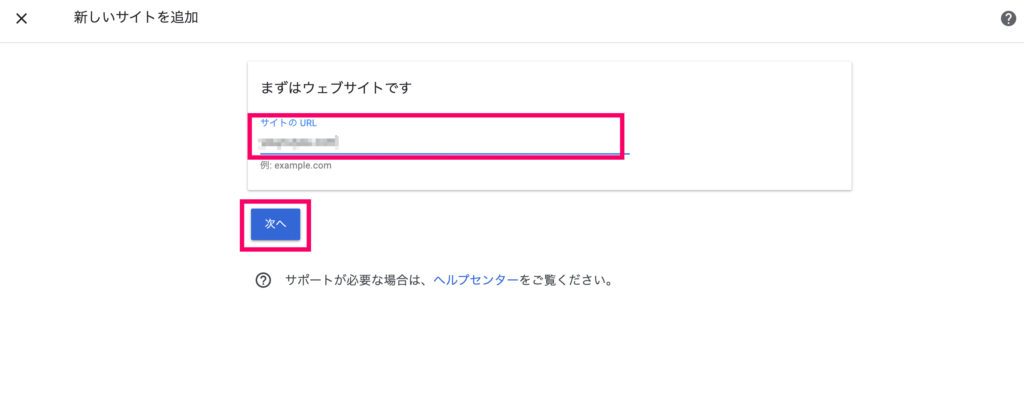
③サイトURLにGoogle AdSenseを掲載したいサイトのURLを入力します。
④『次へ』
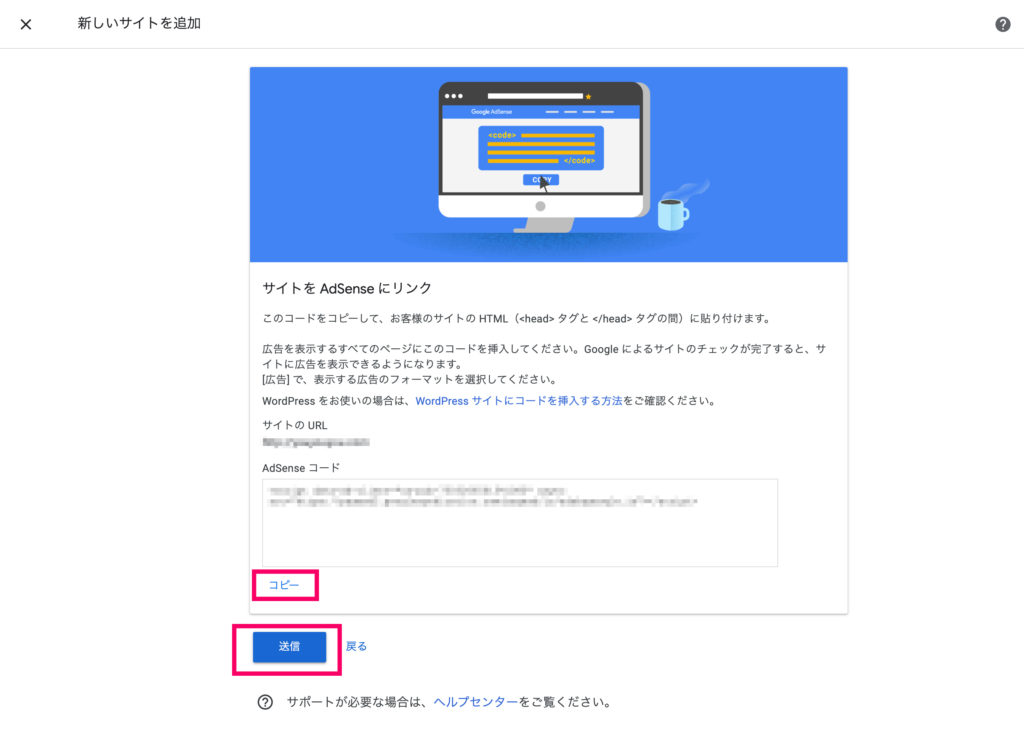
審査はまだ通過してませんが、
AdSenseコードを設置することはできます。
審査は早ければ数日ですので、
その間に設置してしまいましょう。
⑤AdSenseコードを『コピー』
⑥審査に『送信』
⑦メールで審査結果が来ます。
Sponser Link
AdSenseコードの設置
コードをコピーして、サイトの HTML(<head> タグと </head> タグの間)に貼り付けます。
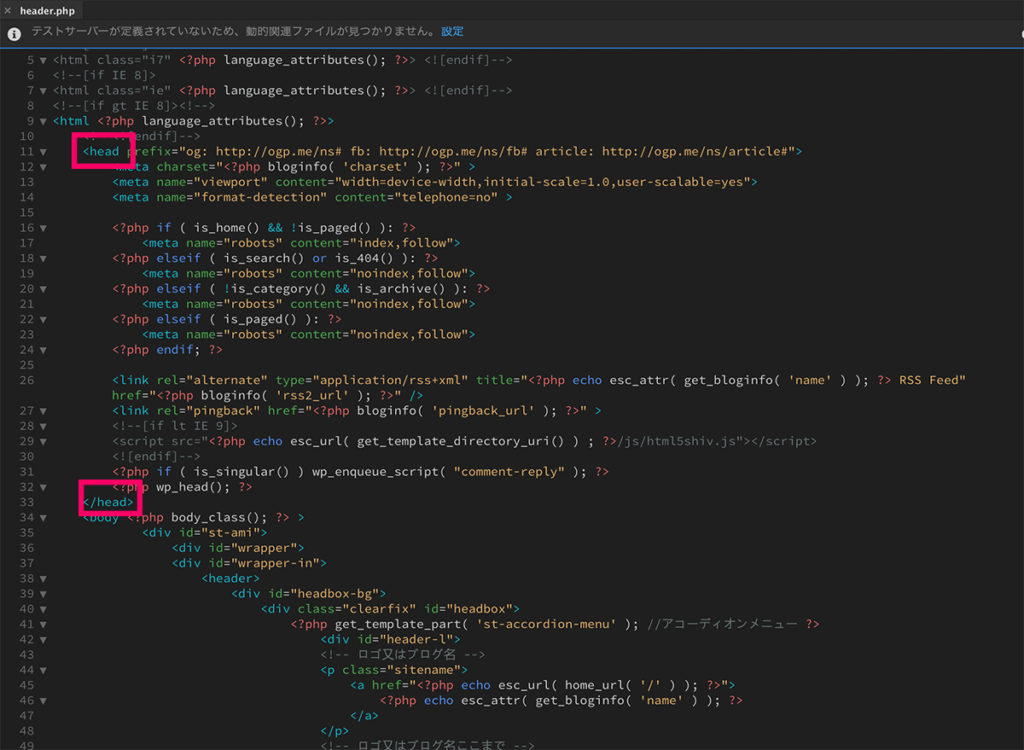
STINGER8のheader.phpです。
赤枠の<head>と</head>の間ならどこに入れても構いません。
childを作って、その中のheader.phpを編集して行くようにしてください。
Sponser Link
Google AdSenseの審査通過
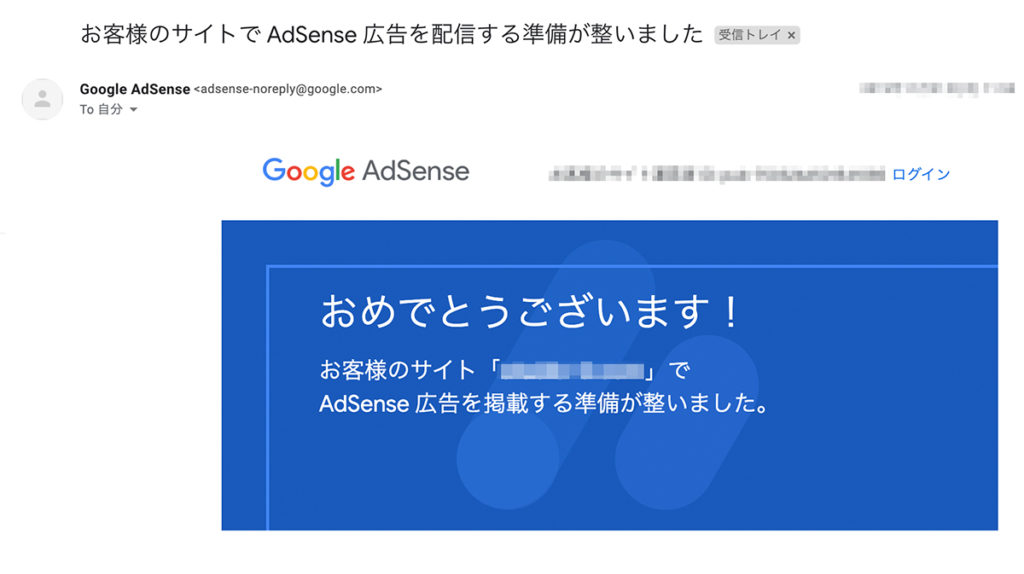
『お客様のサイトでAdSense広告を配信する準備が整いました』
というタイトルのメールが届きます。
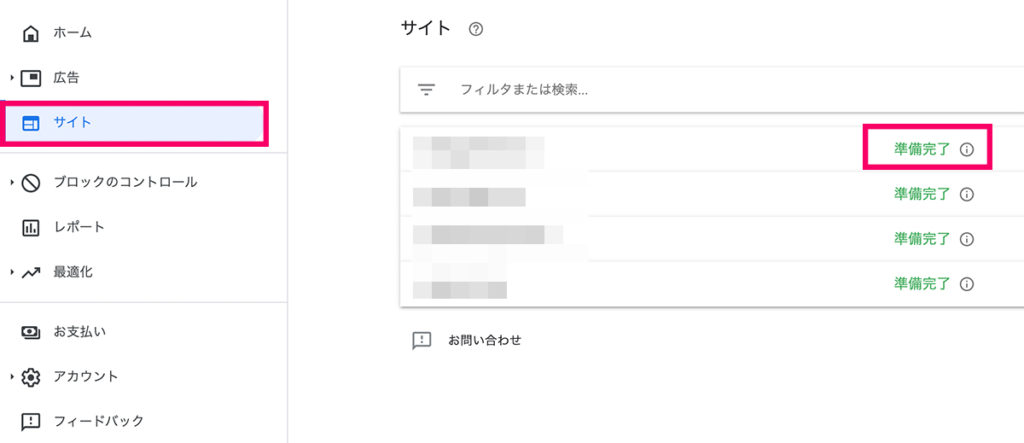
①左メニューの『サイト』
②緑の字で準備完了と出たら設置完了です
 ほむほむ
ほむほむ
お疲れ様でした!
これでやっとAdSense広告を始められますね。
少なくとも数日はかかります。
私は一度も審査に通らなかったことはありません。
amazonアソシエイトよりずっと簡単だと思います。
『プライバシーポリシー』と『お問い合わせ』
この2ページを忘れずに〜!
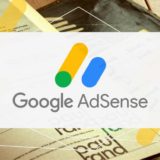 【コピペOK】Google AdSenseの広告コード取得とSTINGER8での広告の貼り方を解説◇第2回
【コピペOK】Google AdSenseの広告コード取得とSTINGER8での広告の貼り方を解説◇第2回
Sponser Link