目次
はじめに
ロリポップサーバー(A)からロリポップサーバ(B)への引っ越しについて書いていこうと思います。
現在、ロリポップ(サーバー)と契約して、ドメインはムームードメインで契約し、
独自ドメインで9つのサイトを運営しています。
(ロリポップサーバーとムームードメインは連携がとっても楽なのでこの二つを使うことをお勧めします)
9つの内1つだけ大規模サイトがあり、表示スピードが遅いとサーチコンソール等で指摘され続けていました。
表示も遅く、直帰率も高くて、なんとかしなくては、、、と3ヶ月くらい前から考えていました。
そして、色々調べた結果、ロリポップのハイスピードプランが良いらしいとわかったので、プラン変更するのではなく。引っ越しをすることにしました。
今回『ライトプラン』から『ハイスピードプラン』に引っ越したいと思います。
現在、新規で契約した場合無料で1つドメインがもらえるそうです。
私が10年以上前に契約した時にはそんなシステムはありませんでした(涙)
売り上げを上げていないアフィリエイトサイトをその無料ドメインのサブドメインに
まとめたら経費削減ができると考えました。
現在、使用中のロリポップアカウントのサーバーを『現サーバー』
新たに無料ドメインをもらうために作成したロリポップアカウントを『新サーバー』
と書いていきます。
今回やりたいこと
そこで、今回やりたいと思ったことをまとめます。
- 表示が遅いので、ライトプランからハイスピードプランに変更したい
- 新規でロリポップに新たに契約をして、現サーバーにあるサイトを新サーバーに引越す
- 新規でサーバーを契約すると無料でドメインが1つもらえるので、是非欲しい
- データベースをサイトごとにしたい(ごちゃごちゃしちゃうので)
- 独自ドメインを整理して、出費を減らしたい
- 新たに独自ドメインを取得して、現在あるサイトのコピーから似ている別サイトを作りたい
上記のことをやる為には、
サイトごとに大まかな手順を書いていきます。
詳細手順は、下部でまとめています。
①アカウント作成〜全体の設定
- 新規でアカウント(新サーバー)を作成して、無料ドメインをもらう
- SSLの設定をする
- 新サーバーで引越し用のサブドメインを作成
- FTPの設定しておく
②サーバーの引越し(ロリポップからロリポップ)の手順
独自ドメイン⇨サブドメインに引っ越す(小規模サイト)
- 新サーバーで独自ドメイン用のサブドメインを作成(後で独自ドメインの設定する)
- 現在のロリポップのアカウントにあるサイトを『ロリポップWP簡単引越し』を使って新サーバーを引越す。
- サイトの数だけ繰り返す
- きちんと表示されてるか確認する
- 絶対パスで書いた部分を修正する
- ドメインが変わるので、A8で登録し直す
- アドセンスも申請し直す
- サーチコンソールで登録し直す
- アナリティクスでも登録し直す
独自ドメイン⇨新規独自ドメイン(大規模サイト)
- 新しいドメインを新サーバーに設定する
- その独自ドメインのフォルダーに現サーバーにあるサイトのコピーサイトを作りたい
- 大規模サイトは、プラグイン『All-in-One WP Migration』を使って引越す
- きちんと表示されてるか確認する
- 絶対パスで書いた部分を修正する
- コピーサイトの設定、サイト名、SEO、ヘッダー、フッター、固定、投稿、画像、faviconを新サイトに修正する
- 新サイトA8で登録
- アドセンスも申請
- サーチコンソールで登録
- アナリティクスでも登録
独自ドメイン⇨独自ドメイン(WP小規模サイト2つ+静的サイト2つ)
- WPは『ロリポップWP簡単引越し』で引っ越す
- きちんと表示されてるか確認する
- 404エラーはなかった
- 現サーバーで独自ドメインを解除する
- 新サーバーで独自ドメインを設定する。1で作ったフォルダーを公開フォルダにすればOK
- 静的サイトはFTPで引っ越す
- 独自ドメインのSSL設定
- 絶対パスで書いた部分を修正する必要があるか?
独自ドメイン⇨独自ドメイン(大規模サイト)
- 現サーバーの独自ドメインをそのまま引っ越すタイプ
- 独自ドメインを先に引っ越し
- All-in-One WP Migrationでエクスポート
- 簡単WPインストールでWPを入れる
- .htaccessの容量を増やす
- All-in-One WP Migrationでインポート
- FTPで『wp-content>uploads 』をPCに一旦ダウンロードする
- FTPで『wp-content>uploads 』をアップロード
- 404エラーあれば解消
- SSL の設定
こんな流れで進めていこうと思ってます。
ではまず『①アカウント作成〜全体の設定』
新規でアカウント(新サーバー)を作成して、無料ドメインをもらう
プランを選んで下部のボタンをクリック
無料ドメインを選択すると10日間の無料お試しは使えず、
登録時に支払いが発生します。
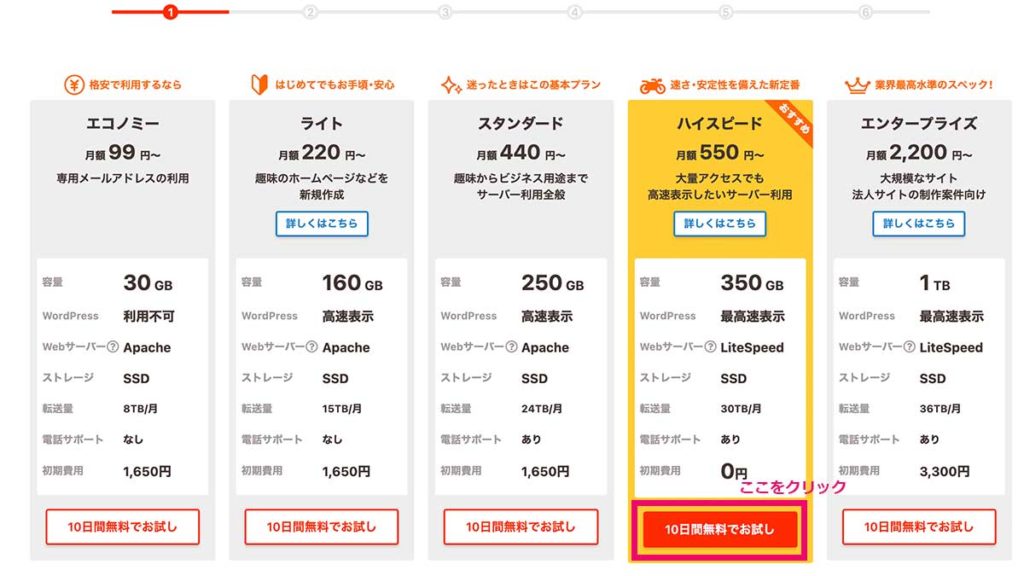
ロリポップドメインと無料独自ドメインを決める
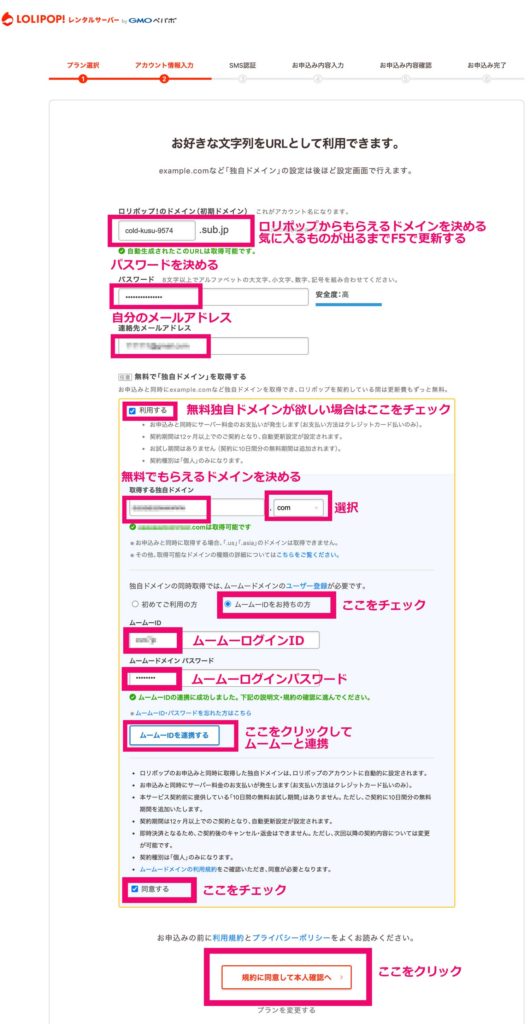
認証画面
よくある認証です。
スマホのSMSに4桁の数字が送られてきます。
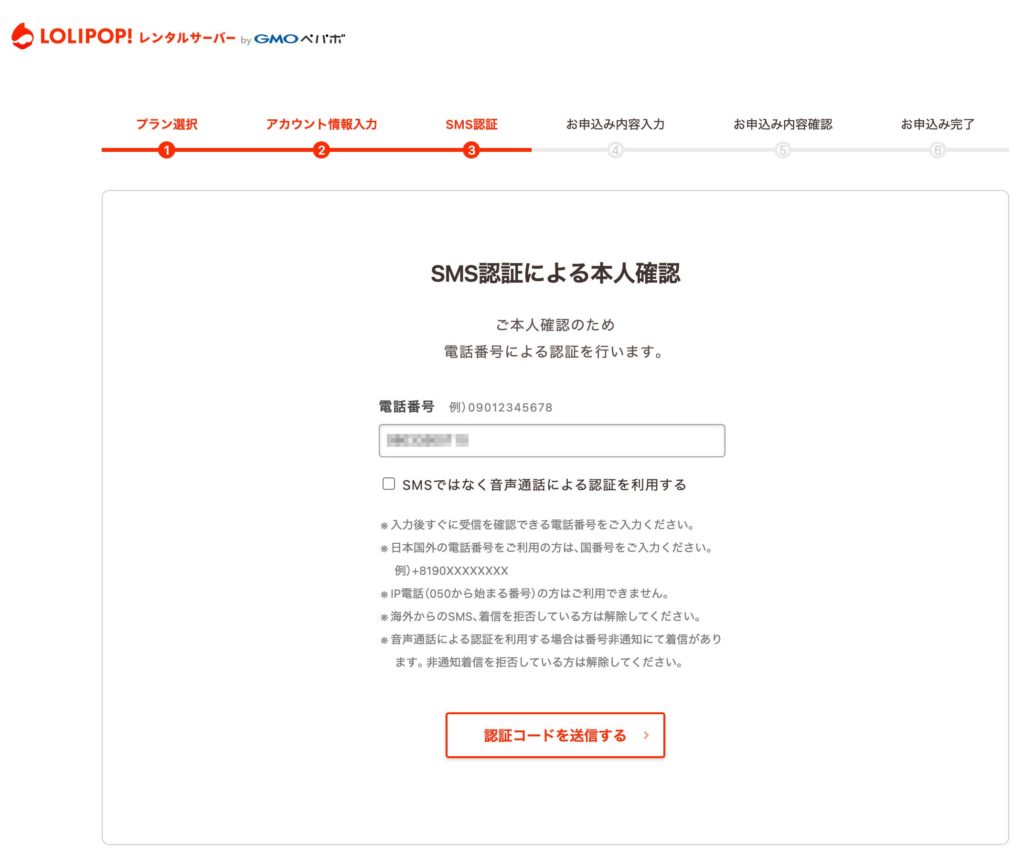
個人情報登録、支払い
12ヶ月〜36ヶ月を選んで支払いを完了すると、
申し込み完了しログイン状態となります。
12ヶ月だとひと月あたり825円になります。
36ヶ月だとひと月あたり550円になります。
少し迷いましたが、私はお得な36ヶ月にしました。
3年後もサイト運営を続けてるかな〜と思います。
SSLの設定をする
独自SSL(無料)
セキュリティ>独自SSL証明書導入
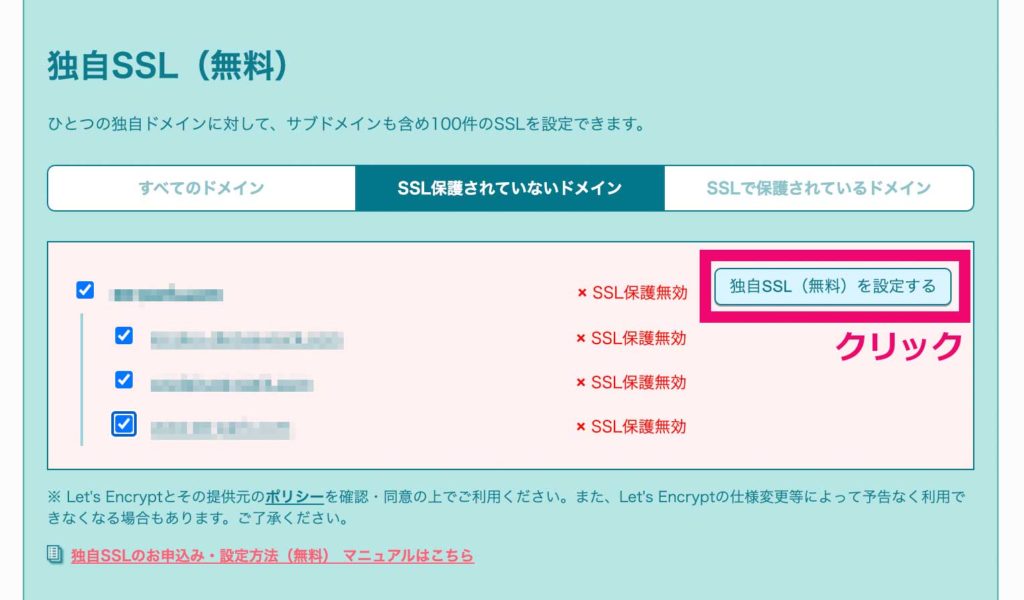
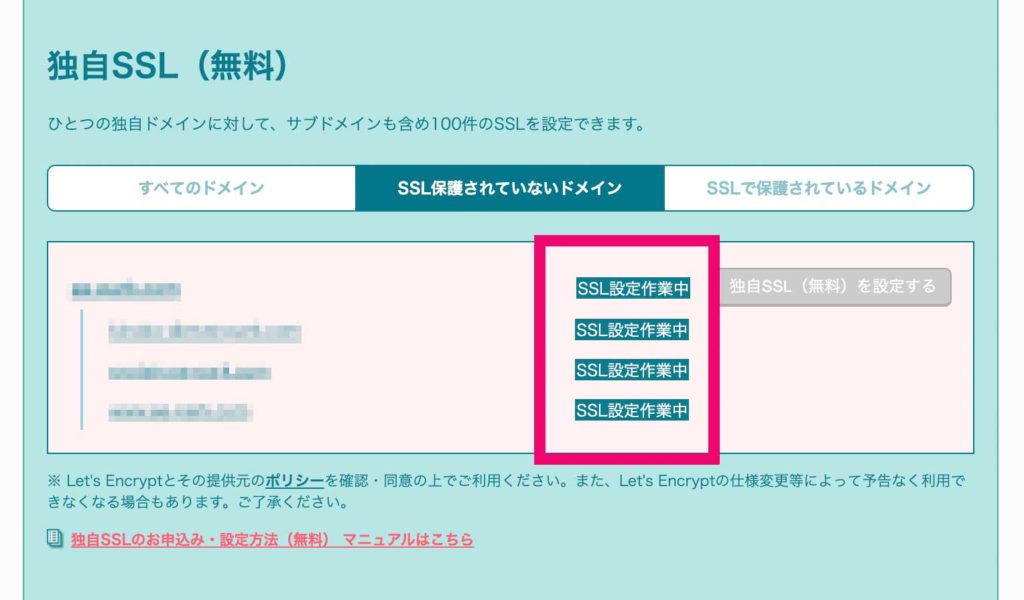
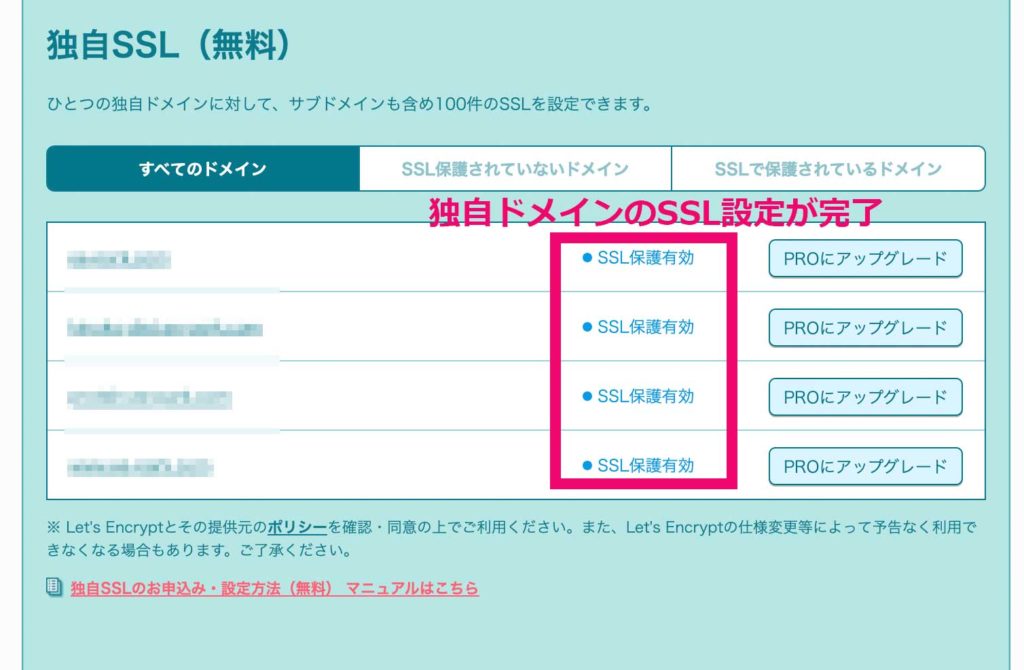
これでhttp://〜がhttps://〜に変わりました。
安全のために必ずやりましょう!
サブドメインを作成する
サーバーの管理・設定>サブドメイン設定
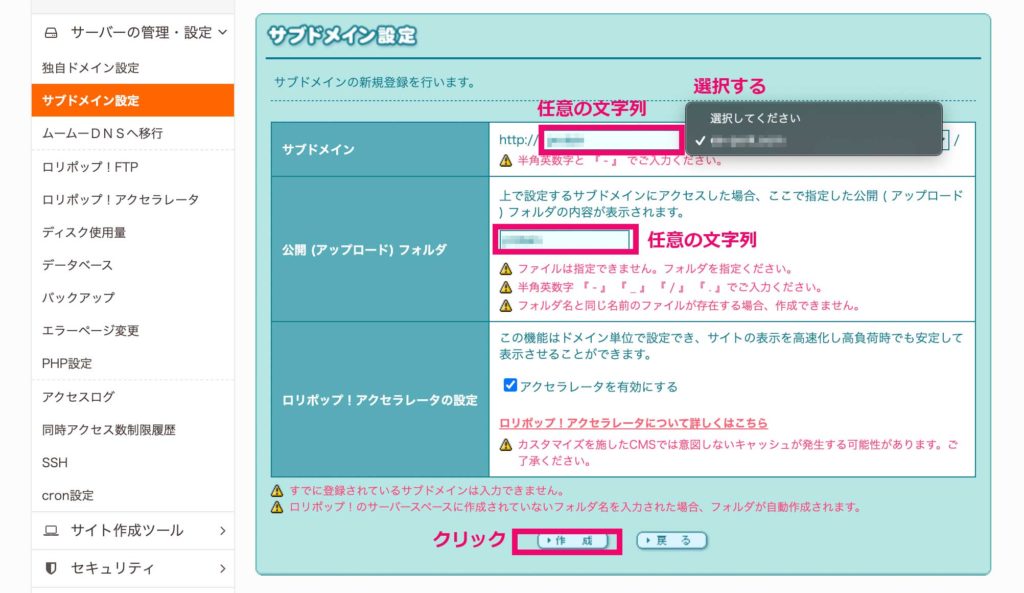
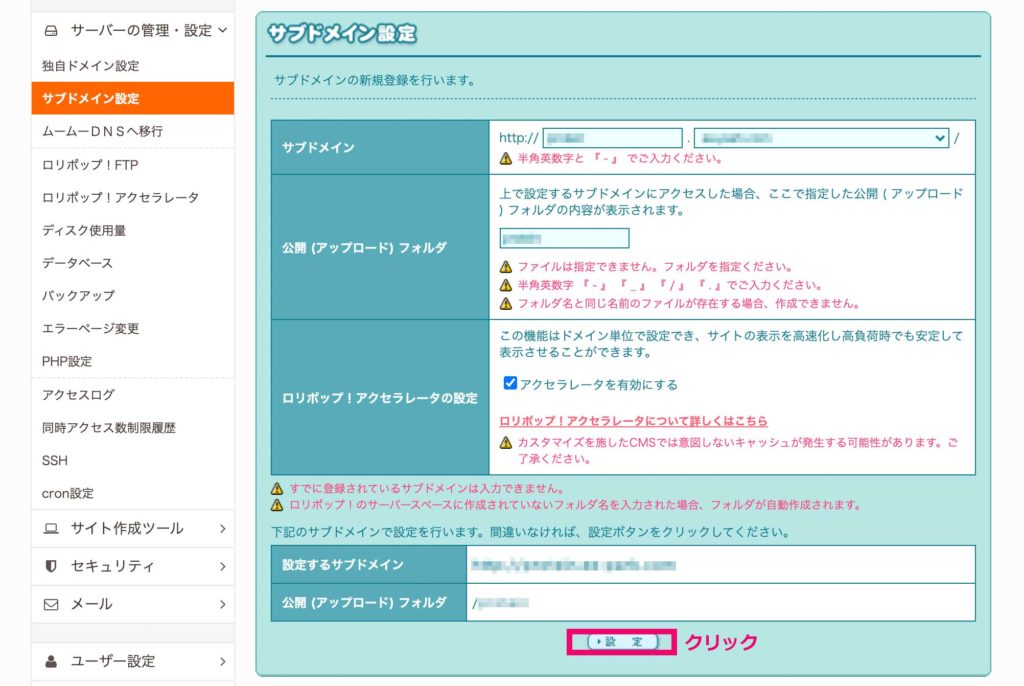
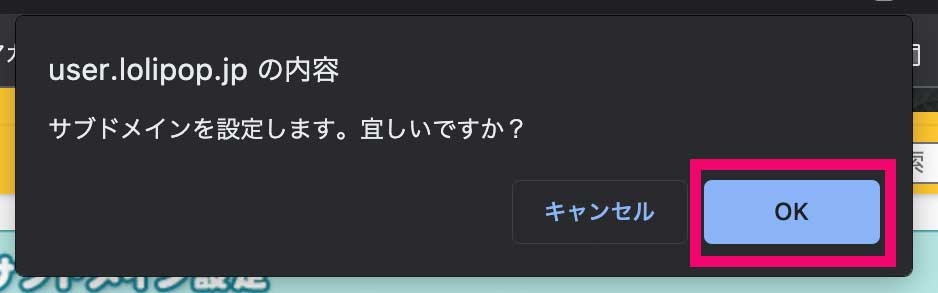
サブドメインを作成すると、一覧に追加されます。
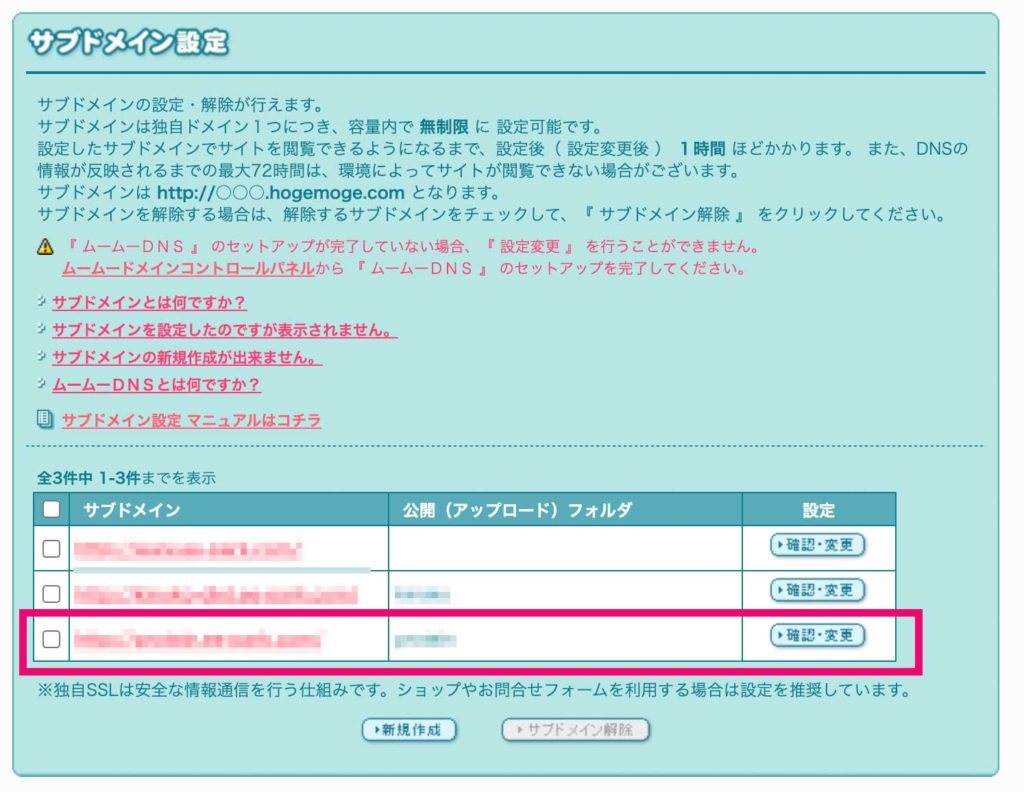
FTPの設定をする
MacでCyberduckというFTPソフトに設定していきます。
ユーザー設定>アカウント情報
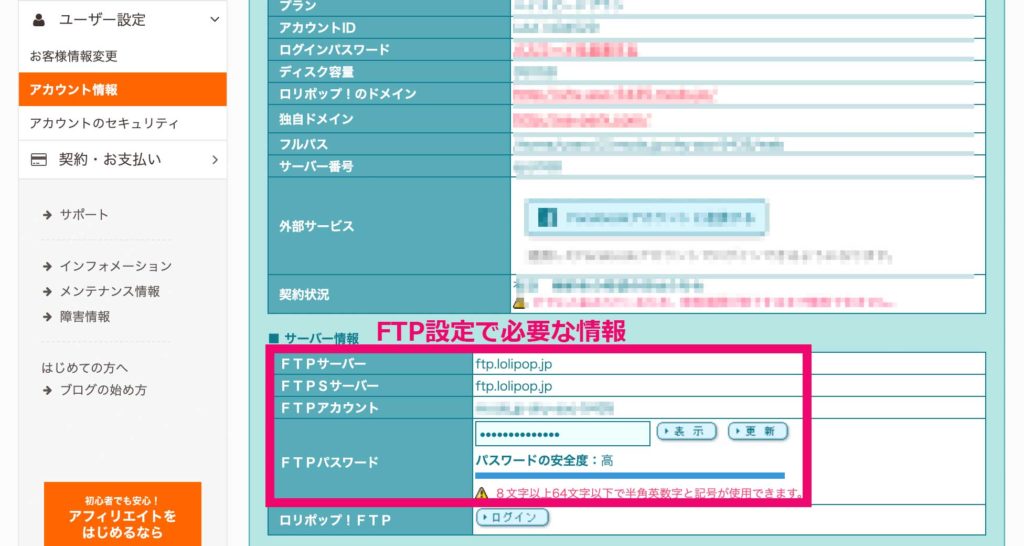
Mac Cyberduckの設定
新規接続をクリックしてポップアップを出す
FTP -SSLを選択し、
ロリポップのアカウント情報を入力する
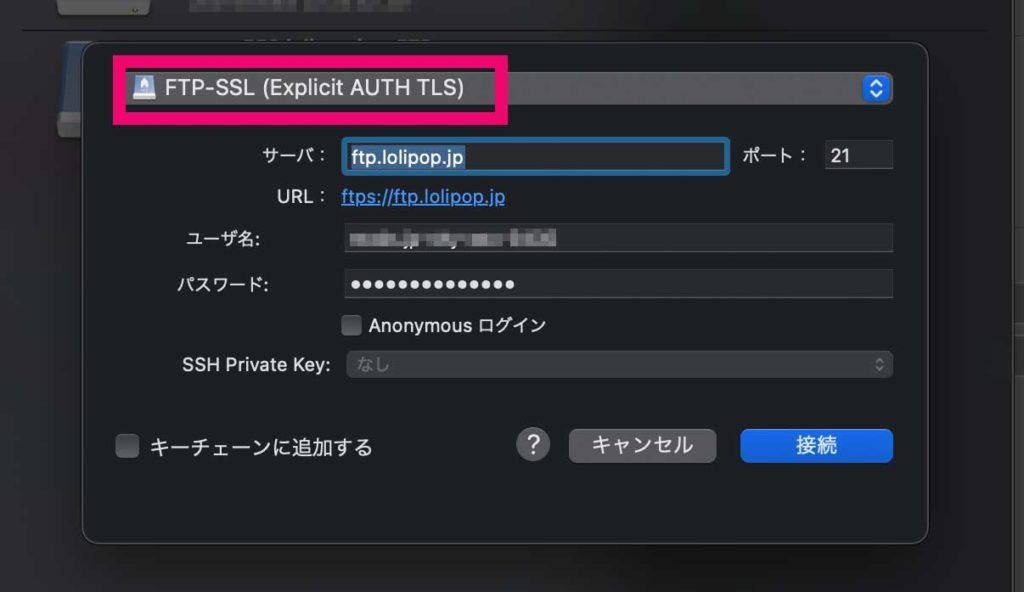
接続すると下記のような画面になります
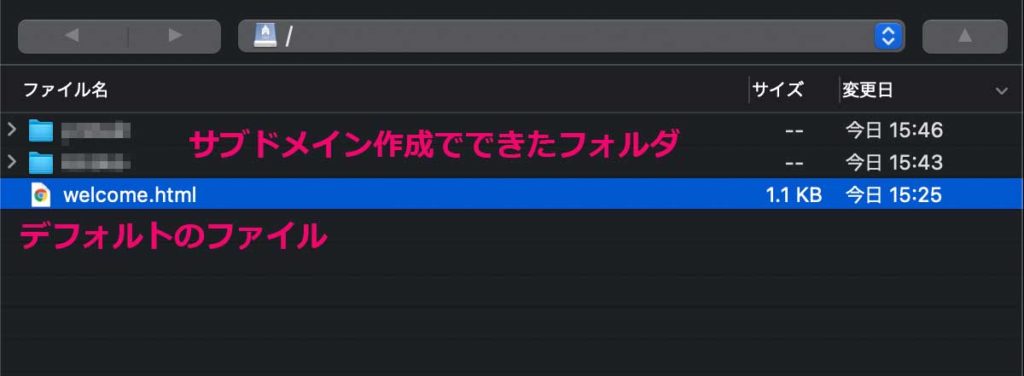
独自ドメイン⇨サブドメインの引越し詳細
ここからは、『②サーバーの引越し(ロリポップからロリポップ)の手順』に
移っていきます。
現サーバーでは独自ドメインで運用している『サイトK』を
新サーバーでは無料でもらったドメインのサブドメインで運用することにしました。
- 新サーバーでサブドメインを作る(既に作成済み)
- ロリポップの『WordPress簡単引っ越し』で引越す
- 絶対パス部分の修正
WordPress簡単引っ越し手順
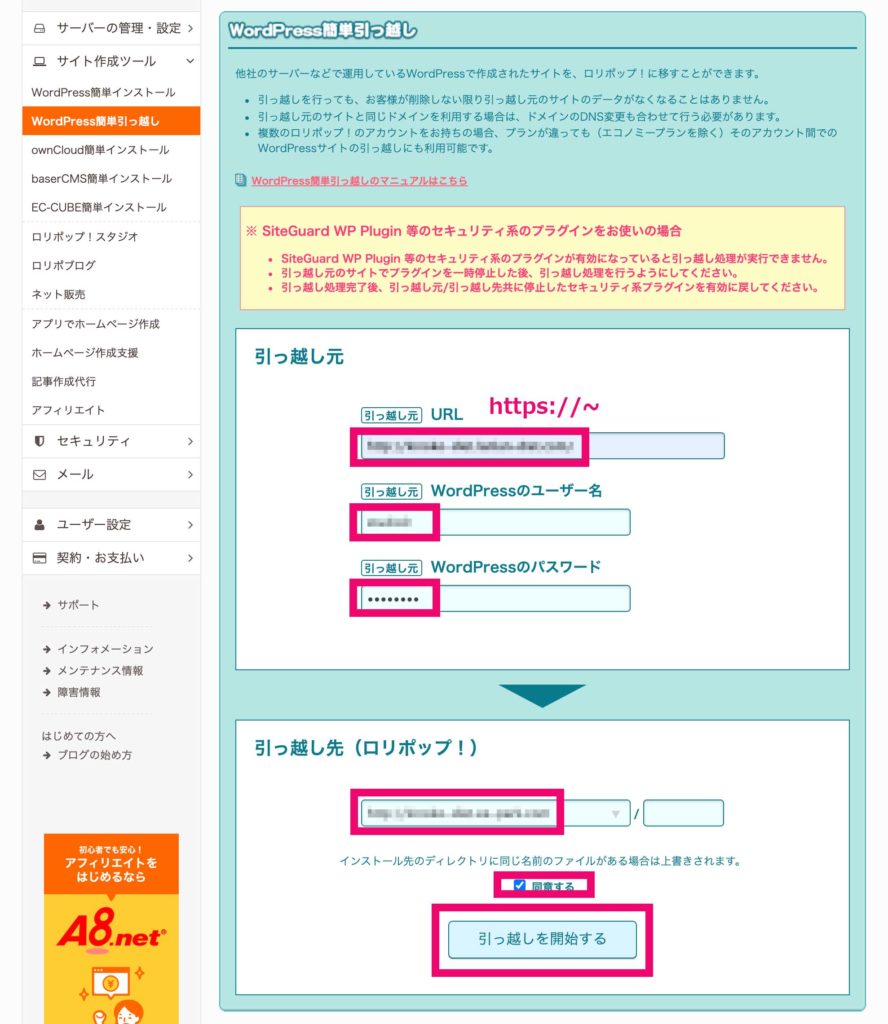
何度もエラー『サーバーへの引っ越しに失敗しました』でした。
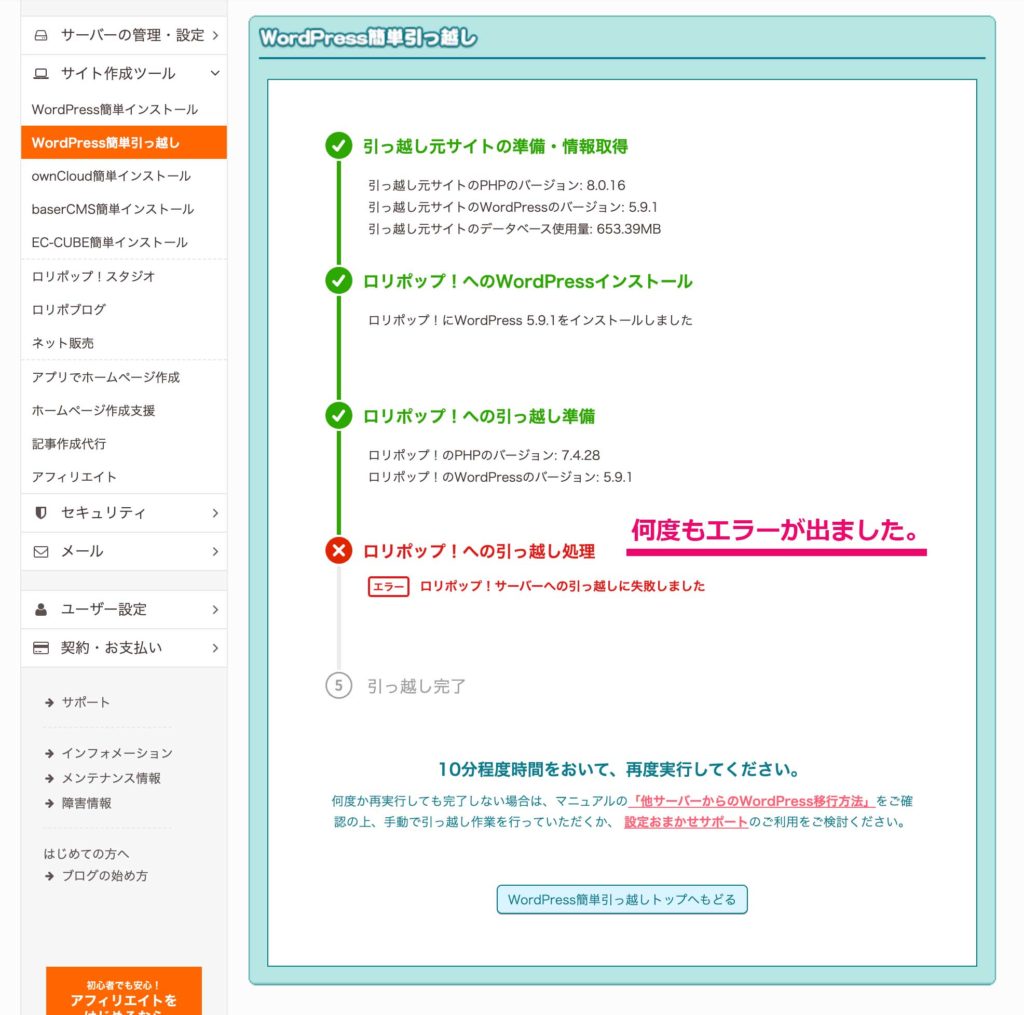
20分以上『進行中』と書かれてグルグルしていました。
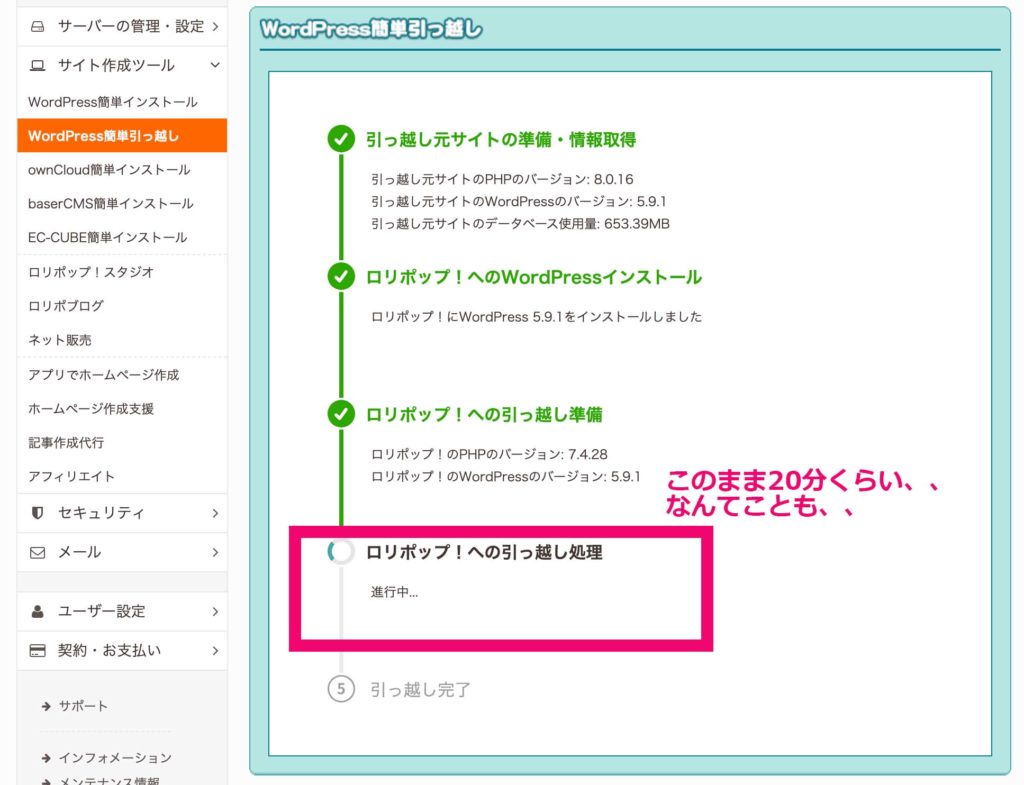
10回目くらいで成功しました。
成功した時もすごく時間がかかっていたので、
途中で別のページに遷移して、WordPress簡単引っ越しに戻ってきたら、
履歴のところに完了の記載がありました。
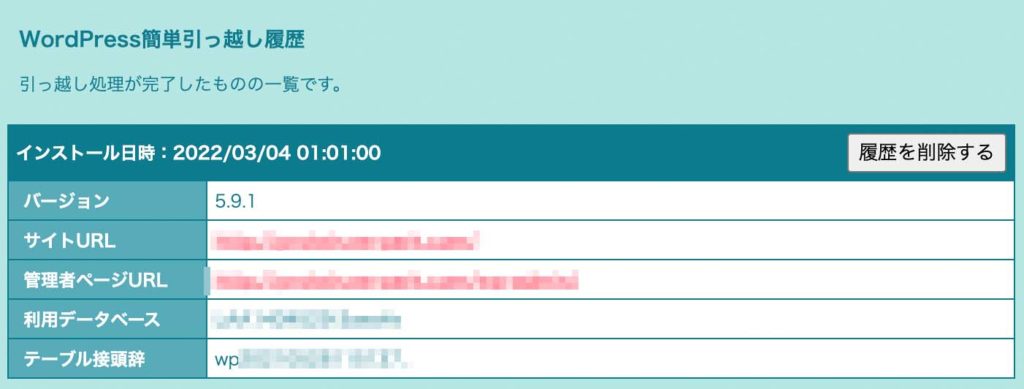
1GB超えてるとは気づかずに、何度も繰り返してやったりしていました。
この作業に時間がかかりすぎて凹みました。。。
成功した時のデータ
- 現サーバーのPHP設定をPHP7.4(モジュール)
- 新サーバーのPHP設定をPHP7.4(LiteSpeed版)
- 引っ越し元のURLはhttps
- 引っ越し先(ロリポップ!)でのURLはhttp(先ほど作ったサブドメイン)
- プラグインはSaiteGardを無効化
ロリポップ簡単WP引っ越しのエラー
簡単に上手く行った!と喜んでいたのですが、
画像のリンク切れを見つけました。
- タイトルロゴ画像が2つのサイト試して2つとも消えていました。
- キーヴィジュアル(KV)画像もリンク切れになっていました。
- プロフィール画像が消えていた(ユーザー画面でプラグインでアバター画像を登録していたもの)
他にもありそうで怖いですね。。。
やはり、uploadsのバックアップは必ず取った方が良さそうです。
原因はなんでしょうか?(下の方で『画像リンク切れの原因判明』で詳しく書いてます。見てね。)
独自ドメイン⇨新規独自ドメイン(大規模サイト)の引越し詳細
All-in-One WP Migrationを使っての引っ越し
現サーバーにあるサイトPの姉妹サイトを作るので、
新サーバーに新規独自ドメインを設定して、
そこにサイトPの複製を作成して、姉妹サイトに修正していきたいと思っています。
サイトPは8GBもある大規模サイトの為、ロリポップのWP簡単引っ越しは使用できません。
- WP簡単引越しは1GBまでなので使えない
- プラグイン『All-in-One WP Migration.』を使用する
- 画像が重たいので、画像はFTPでUPする
- 512MBに容量を増やす
手順
- 新サーバーで独自ドメインを設定
- WordPress簡単インストールでWPを入れる
- 独自ドメインのSSL設定
- 現・新サーバーにプラグイン『All-in-One WP Migration.』をインストール
- .htaccessで容量を増やす
- 現サーバーでエクスポート(メディア以外)
- 新サーバーでインポート
- FTPで画像をPCに一旦ダウンロードする
- FTPで画像をアップロード
- 404エラー解消
新サーバーで独自ドメインを設定
FTPを見ると、すぐにフォルダが作成されました。
設定したドメインでサイトを閲覧できるようになるまで、
設定後 1時間 ほどかかる場合があるそうです。
WordPress簡単インストールでWPを入れる
FTPを見ると、すぐにフォルダが作成されました。
設定したドメインでサイトを閲覧できるようになるまで、
設定後 1時間 ほどかかる場合があるそうです。
独自ドメインのSSL設定
セキュリティ>独自SSL証明書導入
同上
プラグイン『All-in-One WP Migration.』をインストール
現サーバー・新サーバーにそれぞれインストールします。
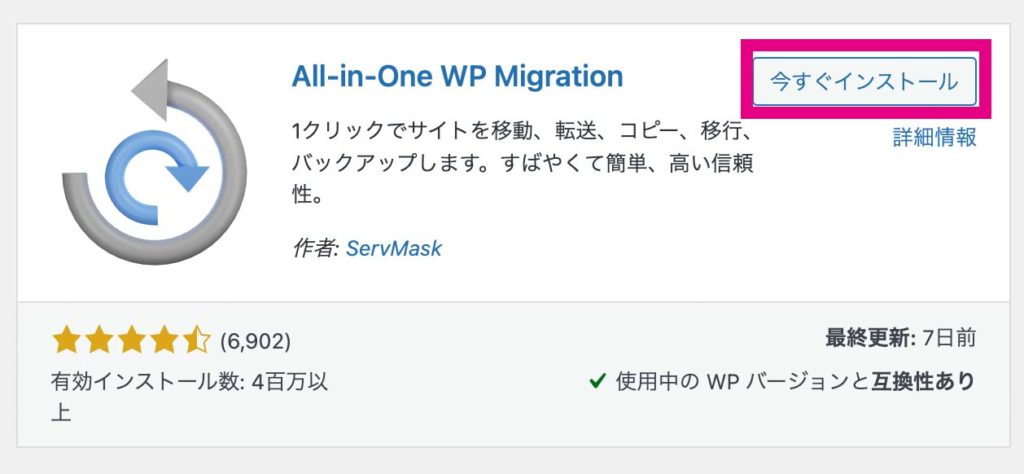
.htaccessで容量を増やす
サーバーの管理・設定>ロリポップFTP>該当サイトのフォルダー>.htaccess
容量を512Mになるように変更します。
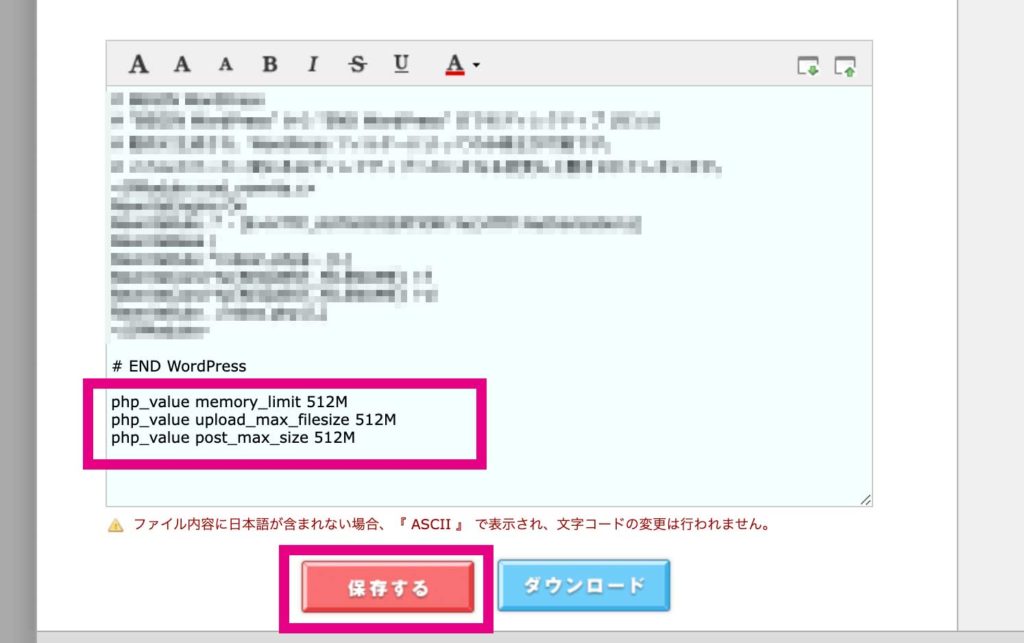
php_value memory_limit 512M
php_value upload_max_filesize 512M
php_value post_max_size 512M
現サーバーでエクスポート(メディア以外)
- 現サーバーで All-in-One WP Migration のエクスポートを開く
- 高度なオプション
- メディアライブラリをエクスポートしない
- ファイルを選択
- ファイルをダウンロードする
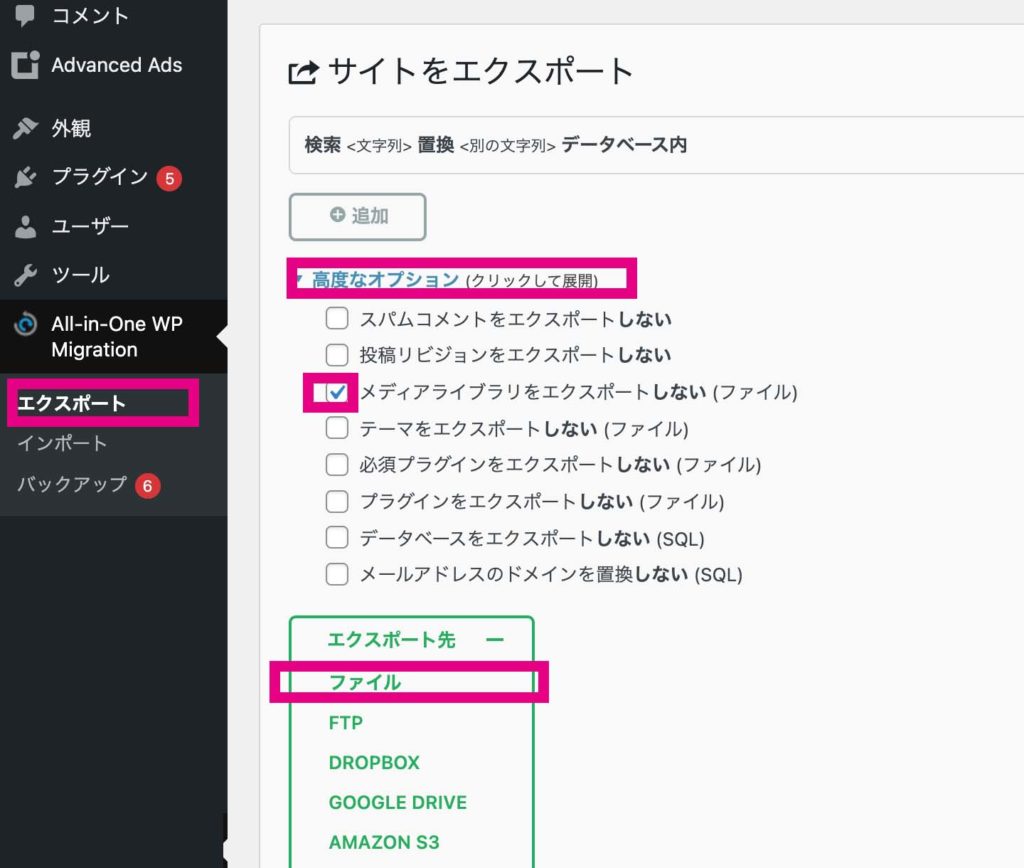
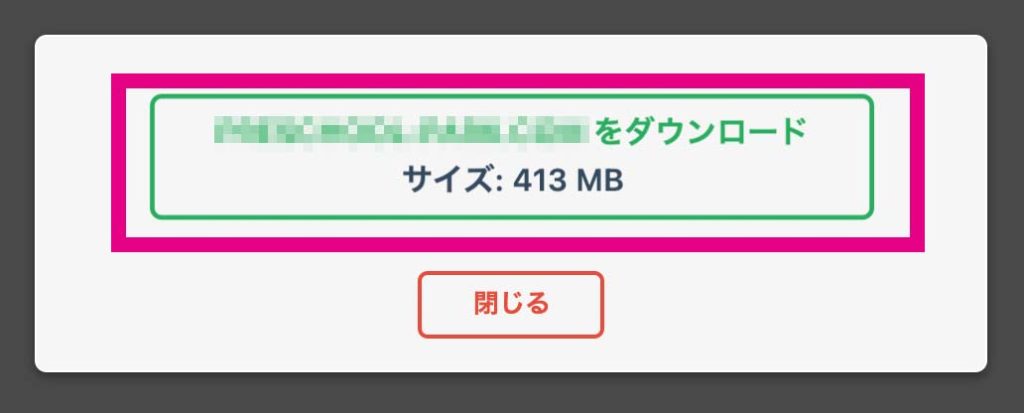
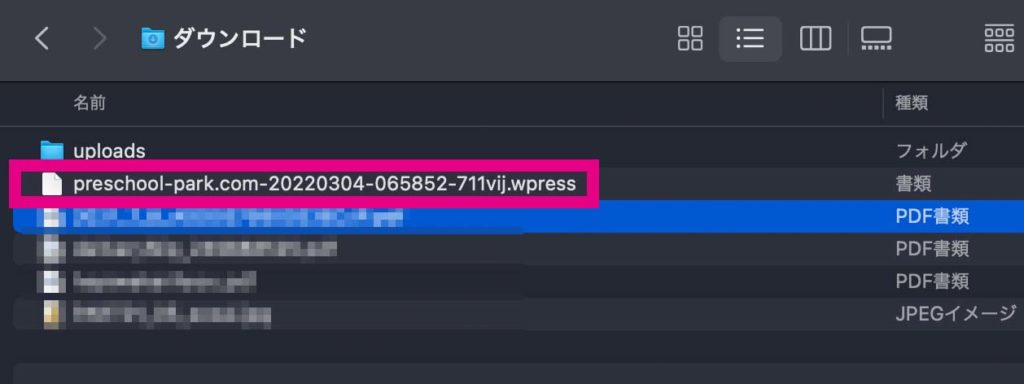
新サーバーでインポート
- 新サーバーで All-in-One WP Migration のインポートを開く
- 先ほどのファイルをインポート
- 完了
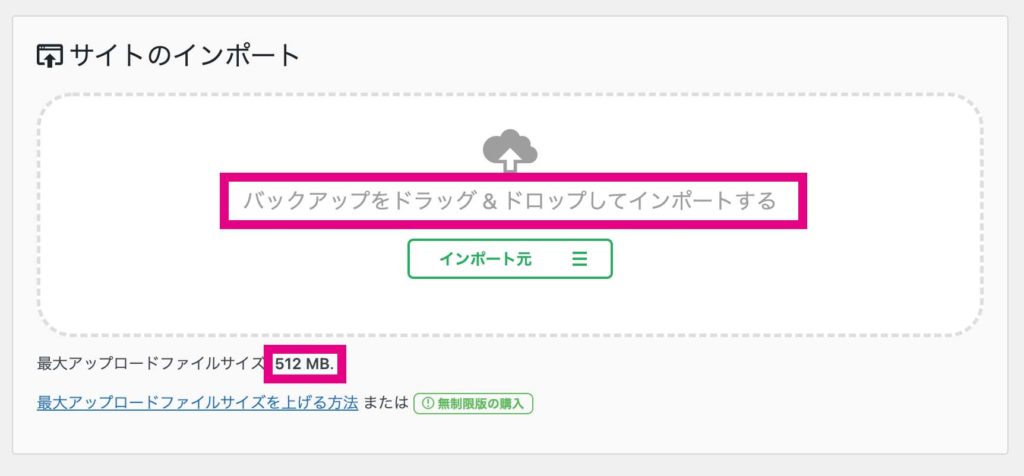
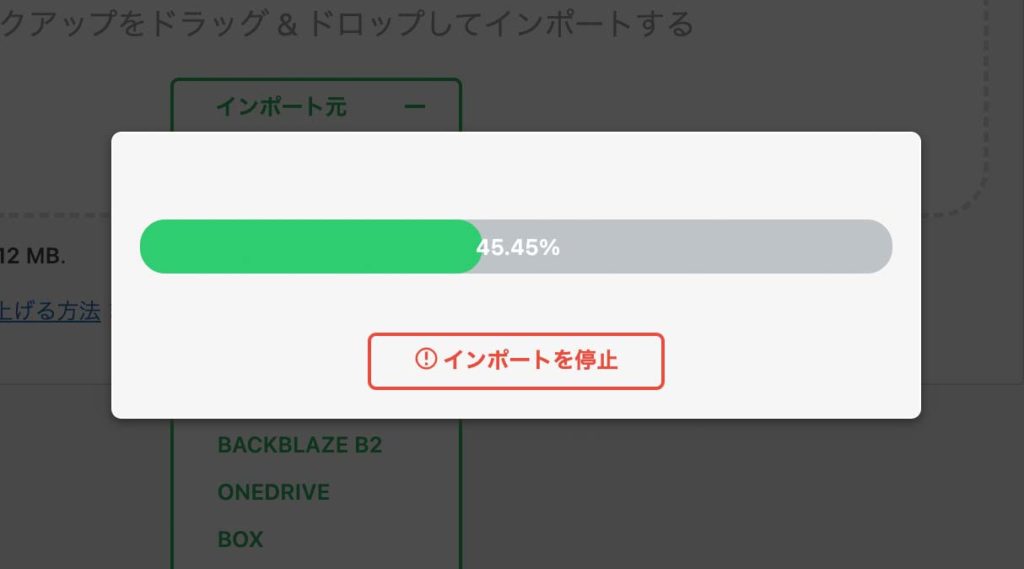
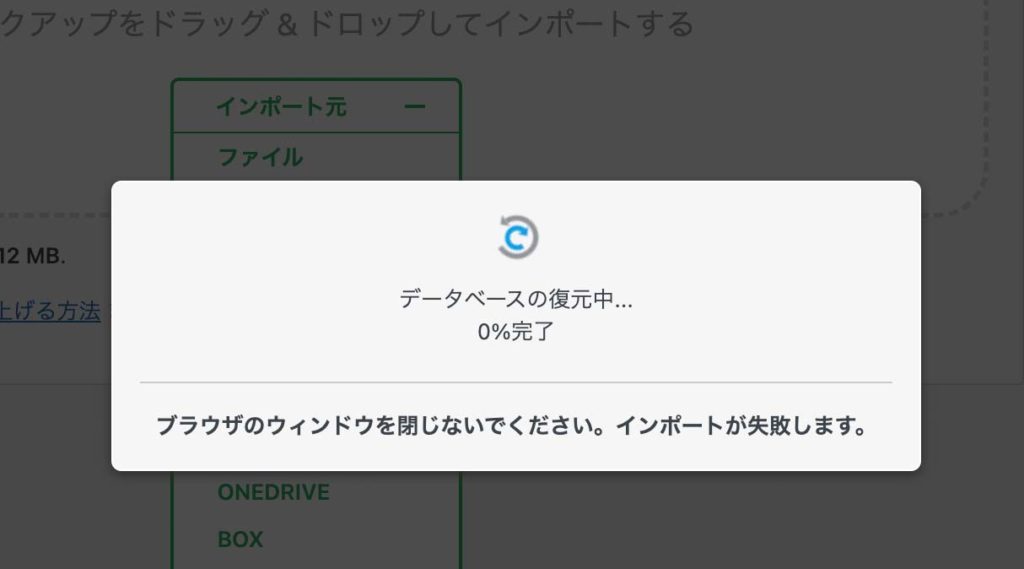
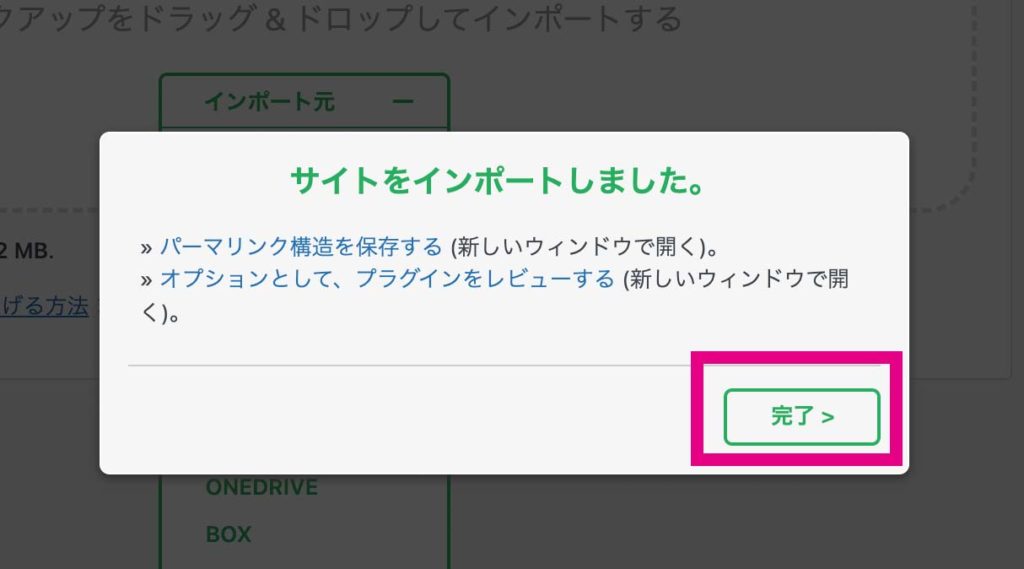
FTPで画像をPCに一旦ダウンロードする
画像は wp-content>uploads にまとめて保存されています。
現在のPサイトからダウンロードします。
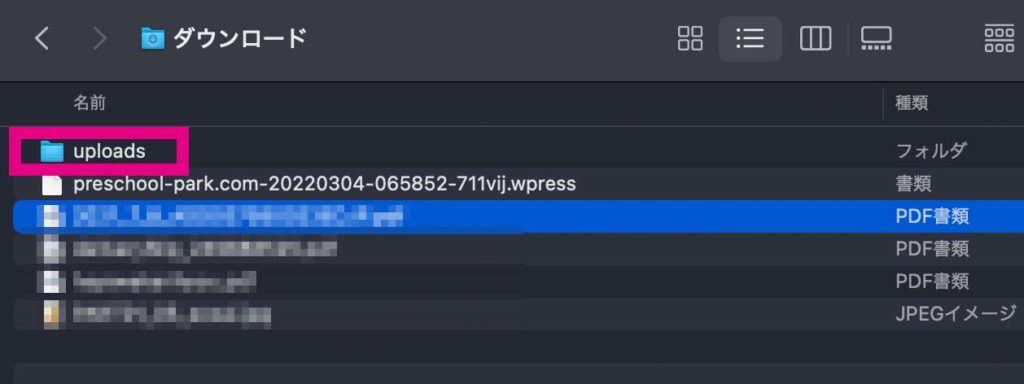
FTPで画像をアップロード
uploadsの中は下記です。
FTPで wp-content>uploads にアップロードします。
新サーバーに作成したサイトPの姉妹サイトに。
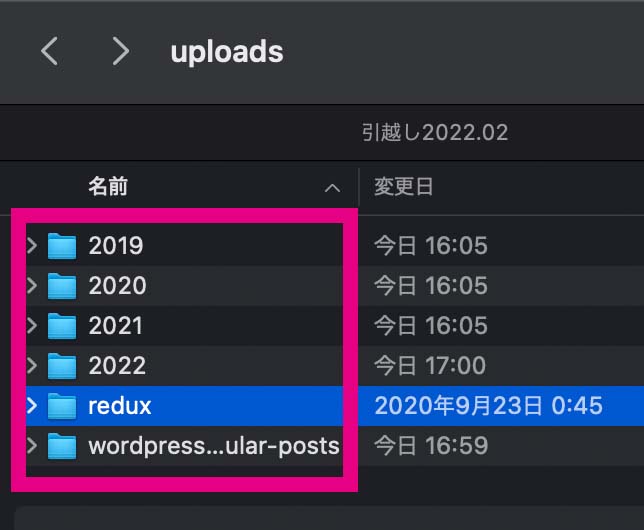
404エラー解消と絶対パス修正
ここまでで、トップページを見ると画像もキレイに表示されています。
しかし、リンクを押してみると404エラーとなってしまいます。
これは、WPのダッシュボードから設定>パーマリンクを開き、
何も変更せずに『変更を保存』をクリックすることで
簡単に修正されます。
また、絶対パスで書かれてるところは、
サイトPを参照してしまっているので、
地道に修正していきます。
独自ドメイン⇨独自ドメイン(WP小規模サイト2つ+静的サイト2つ)の詳細
現サーバーの独自ドメインをそのまま引っ越すタイプになります。
静的サイト2つとWP2つが一つのドメインに入っているところが、
少し複雑ですが公開フォルダーを作って、
そこに引っ越すという基本は変わりません。
また、独自ドメインの引っ越しについて、
お問い合わせで聞いたところ、
独自ドメインの解除・設定を引っ越し後に行った方がいいと教えてもらいました。
詳細手順
4までと7は上で解説しました。
5から解説していきます。
- WPは『ロリポップWP簡単引越し』で引っ越す
- きちんと表示されてるか確認する
- 404エラーはなかった
- 静的サイトはFTPで引っ越す
- 現サーバーで独自ドメインを解除する
- 新サーバーで独自ドメインを設定する
- 独自ドメインのSSL設定
- wordpressアドレス、サイトアドレスを修正する必要がある
現サーバーで独自ドメインを解除する
現サーバーで、サーバーの管理・設定>独自ドメイン
該当の独自ドメインの解除ボタンを押すだけです。
新サーバーで独自ドメインを設定する
1で作ったフォルダーを公開フォルダにすればOK。
静的サイトはすぐに見れました。
WPはエラー&トラブル続発でした。
- ドメイン変更前までは画像があったのに、独自ドメイン切り替えをしたらメディアから複数の画像が消えた(ファイル名に全角があったからかも)
- 独自ドメインを引っ越し後に設定する場合も、独自ドメイン設定後に引っ越しする場合でも画像がなくなる現象が何回かあった。
- wordpressアドレスの修正を間違って、管理画面に入れなくなってしまった(単純ミス)
- ID、passがわからなくなった(単純ミス)
- 引っ越しの際に階層を間違えて引っ越してしまった。(単純ミス)
- WP簡単引っ越しができない、できないと何度も繰り返していたら、結局原因は容量オーバーだったということがありました。1GBあるかどうか調べるのは、All-in-One WP Migrationのエクスポートを使うのいいと思います。(単純ミス)
- すぐに復元できるように、All-in-One WP Migrationのバックアップ(エクスポートファイル)と『uploads』フォルダのバックアップが絶対必要!!!!
画像リンク切れの原因判明
画像リンク切れの原因をロリポップにお問い合わせしました。
ロリポップは2日以内に丁寧なお返事をくれるので、使いやすいです。
来たメールに返信もできるので、
前回のメールからの流れを説明せずにやりとりできるのも
良いポイントだと思います。
お客様のサイトについて確認いたしましたところ
元々ファイル名に日本語を含んでいたものが正常に表示されていないようでございました。
やはりそうでしたか、、、。そんな気がしてました。
恐れ入りますが、全角文字を含むファイルにつきましては正常に引越しを行うことが出来ません。
お手数ではございますが、改めて該当のファイルをアップロードしていただくか
以下のようなサイトをご参考のうえ、引っ越し元にて全角文字を含むファイル名を半角文字に変更のうえ
改めて簡単引っ越しをお試しいただけますと幸いでございます。
との回答でした。
「WordPress簡単引っ越しを利用する上での注意事項」の項目をご確認くださいませ。
また、STEP4まで進んだらブラウザは表示したまま、30分ほどお待ちいただきますようお願いいたします。
もし動作条件を満たしているにも関わらず、WordPress簡単引っ越しが失敗してしまうという場合
大変心苦しいのですが、移行元がWordPress簡単引っ越しに対応していない可能性が高いため
お客様ご自身にて手動で移行していただくか、設定おまかせサポート(有料)の対応をご検討くださいませ。
30分ほど待つようです。
wordpressアドレス、サイトアドレスを修正する必要がある
- wordpressアドレスを修正しないといけない(ロリポップドメインを独自ドメインに変更する)
- サイトアドレスを修正しないといけない(ロリポップドメインを独自ドメインに変更する)
- そのあとは404エラーになるので、パーマリンクの更新をする。
結論
簡単WP引っ越しを使わないのであれば、独自ドメイン設定を
引っ越し前でもいいと思う。
- 念の為、画像ファイルに日本語がないか確認してあれば修正してリンクし直す
- 独自ドメインを先に引っ越し
- All-in-One WP Migrationでエクスポート
- 簡単WPインストールでWPを入れる
- .htaccessの容量を増やす
- All-in-One WP Migrationでインポート
- FTPで『wp-content>uploads 』をPCに一旦ダウンロードする
- FTPで『wp-content>uploads 』をアップロード
- 404エラー解消
- SSL の設定
この手順で何回もやってみたが、成功した。
難点は、独自ドメインを後で設定するよりも、
サイトが見えない時間が長いことです。
1時間以上見えなくなると思った方がいいです。
私は夜中の12時から作業を始めました。
独自ドメイン⇨独自ドメイン(大規模サイト)
上記の『結論』にまとめた手順で行いました。
無事成功しました!
404エラーは起きませんでしたが、
一部画像が表示されず焦りました。
メディアで対象の画像が存在するか、画像名が勝手に変更されていないかを
確認したりしてる間に表示されるようになりました。
まとめ
これでロリポップからロリポップへの引っ越しが完了しました。
こんな手順で進めていけば、無料ドメインがいただけるのです!!
(やったね!)
今回行ったのは新規ロリポップアカウント作成+9サイトの引っ越し+新規1サイト追加でした。
全部で4日くらいかけて完了しました。
絶対失敗できない大規模サイトの引っ越しをする時には、
手が震えましたよ〜〜(T T)
備えあれば憂いなし!
All-in-One WP Migrationでのバックアップとuploadsフォルダの保存だけは、
事前にお忘れなく!
まだ、スピードを計測したりはしてませんが、
早くなったように感じてます!
また別の記事でスピードのことはまとめたいと思います。


