今日はLPを想定して、レスポンシブ対応で、
『画面いっぱいのKV(キービジュアル)とウィンドウ下部のメニュー』
のコーディングをやっていきたいと思います。
今日やりたいこと。
①大きいKV(キービジュアル)+メニュー(グロナビ)のデザイン
②初期値はメニュー(グロナビ)は画面の最下部。どんなウィンドウサイズでも。
③KVは順番に出てくる。左上→右側→左下→中央
④KVはスマホ、タブレット、PCでどれでもバランス良く見えるように場所を調整。
⑤メニュー(グロナビ)はスクロールしてウィンドウ上部にきたら、上部に固定される。
⑥スマホでは右上にハンバーガーボタン
⑦上から下りてくるドロワーメニュー
⑧スマホは『購入するボタン』を下部に常に表示。『pagetopへボタン』は常に表示。
⑨PCでは『購入するボタン』『pagetopへボタン』は少しスクロールしたら表示。
⑩スムーススクロール(アニメーション)で戻る。
See the Pen
LP大きいKVとスティッキーメニュー by studio-0 (@studio-0)
on CodePen.
目次
①大きいKV(キービジュアル)+メニュー(グロナビ)のデザイン
スマホサイズ
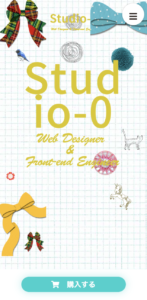
タブレットサイズ
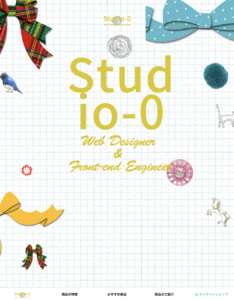
PCサイズ

このデザインでコーディングしていきます。
②初期値はメニュー(グロナビ)は画面の最下部。背景固定。
画面の最下部に固定するjs
style=”height:724px;”と自動でウィンドウの高さを書き出してくれます。
![]()
$(function(){
$(window).resize(function(){
$('.visual_wrapper').outerHeight($(window).height());
}).trigger('resize');
});
.visual_wrapperは
画面の最下部に固定するcss
.visual_wrapperはposition: relative;
.visual_wrapperは上のjsで高さが出てるので、
その値を基準として#navの場所が決まる。
#nav{
width: 100%;
left: 0;
bottom: 0;
height: 62px;
position: absolute;
z-index: 99;
background-color: #fff;
}
bottom:0;
下部に固定。
jsなくても大丈夫かも
.visual_wrapper {
margin-bottom: 80px;
padding: 3.1% 0 3.28%;
height: 100vh;
position: relative;
text-align: center;
-webkit-box-sizing: border-box;
box-sizing: border-box;
}
height:100vh;でも大丈夫な気がしてます。
背景固定方法
HTML
<div class="bg--fix" style=""></div> <div id="container"> <section id="main">
containerの上にbg–fixを書く。
CSS
.bg--fix {
position: fixed;
width: 100%;
height: 100%;
background: url(https://studio-0.com/blog/wp-content/uploads/2020/04/visual_bg.jpg) no-repeat top center;
background-size: cover;
opacity: 0;
-webkit-transition: all ease 0.3s;
-o-transition: all ease 0.3s;
transition: all ease 0.3s;
}
.bg--fix.on {
opacity: 1;
}
画面いっぱいに背景画像を固定、onクラスで透過0、0.3秒のアニメーション。
JavaScript
$(function(){
$('.bg--fix').addClass('on');
setTimeout(function(){
$('.visual_wrapper').addClass('on');
},300);
ページ読み込み開始と同時に.bg–fixクラスにonクラスを追加
KVより先に背景が表示される。
③KVは順番に出てくる。左上→右側→左下→中央
左上からの画像
.visual_wrapper .visual__img {
position: absolute;
top: 0;
left: 18.55%;
height: 31.6%;
opacity: 0;
-webkit-transition: all ease 0.7s;
-o-transition: all ease 0.7s;
transition: all ease 0.7s; }
0.7秒かけて変化します。
右側からの画像
.visual_wrapper .visual__img.visual__img02 {
top: auto;
left: auto;
right: 5.3%;
bottom: 63px;
width: auto;
height: 89.42%;
-webkit-transition-delay: 0.3s;
-o-transition-delay: 0.3s;
transition-delay: 0.3s; }
0.3秒遅く始めます。
右下からの画像
.visual_wrapper .visual__img.visual__img03 {
top: auto;
left: 0;
height: 80%;
bottom: 7.7%;
-webkit-transition-delay: 0.6s;
-o-transition-delay: 0.6s;
transition-delay: 0.6s; }
0.6秒遅く始めます。
中央からの画像
.visual_wrapper .visual_wrapper__img {
width: auto;
height: 75.8%;
opacity: 0;
-webkit-transition: all ease 0.3s 0.9s;
-o-transition: all ease 0.3s 0.9s;
transition: all ease 0.3s 0.9s;
position: relative;
z-index: 2; }
0.9秒遅く始めて0.3秒かけて変化します。
フェイドインする仕掛け
.visual_wrapper.on .visual__img {
opacity: 1; }
onクラスが付いています。
これがあることによってアニメーションが起こります。
onクラスを付けるjs
//KV背景の表示
$(function(){
$('.bg--fix').addClass('on');
setTimeout(function(){
$('.visual_wrapper').addClass('on');
},300);
});
④KVはスマホ、タブレット、PCでどれでもバランス良く見えるように場所を調整。
PC
1281px以上でPC表示
.visual_wrapper .visual__img {
position: absolute;
top: 0;
left: 18.55%;
height: 31.6%;
opacity: 0;
-webkit-transition: all ease 0.7s;
-o-transition: all ease 0.7s;
transition: all ease 0.7s;
}
height: 31.6%;
高さを指定しています。
背景画像:jpg・3840×2160・301KB
左上画像:png・728×526・411KB
右側画像:png・1338×1488・642KB
左下画像:png・1356×1334・731KB
共通中央画像:png・768×1078・86KB
タブレット
768px以上、1280px以下でタブレット表示
@media (max-width: 1280px) and (min-width: 768px){
.visual_wrapper .visual__img {
left: -11.1%;
width: auto;
max-height: 606px;
height: 88.72%;
top: -6.5%;
}
}
max-height: 606px;
height: 88.72%;
高さを指定しています。
背景画像:jpg・2048×2732・227KB
左上画像:png・930×1212・783KB
右側画像:png・556 × 1297・284KB
左下画像:png・1004 × 1560・720KB
共通中央画像:png・768×1078・86KB
スマホ
767px以下でスマホ表示
@media screen and (max-width: 767px){
.visual_wrapper .visual__img {
left: 0;
width: 31.8%;
height: auto;
max-width: inherit;
}}
width: 31.8%;
横幅を指定しています。
背景画像:jpg・750 × 1334・48KB
左上画像:png・238 × 316・701KB
右側画像:png・290 × 1091・171KB
左下画像:png・267 × 502・251KB
共通中央画像:png・768×1078・86KB
⑤メニュー(グロナビ)はスクロールしてウィンドウ上部にきたら、上部に固定される。
JavaScript
//PCのgnavi
$(window).scroll(function () {
var winH = $(window).innerHeight();
var h;
if ($(window).width() > 767) {
h = winH - 70;
} else {
h = winH - 49;
}
if ($(window).scrollTop() > h) {
$('#nav').addClass('fixed');
} else {
$('#nav').removeClass('fixed');
}
}).trigger('scroll');
fixedクラスを追加してます。
CSS
#nav {
width: 100%;
left: 0;
bottom: 0;
height: 62px;
position: absolute;
z-index: 99;
background-color: #fff;
}
#nav.fixed {
position: fixed;
left: 0;
top: 0;
bottom: auto;
}
z-index: 99;で一番上になるようにしています。
⑥スマホでは右上にハンバーガーボタン
spクラスでスマホの時のみ表示するように設定
<div class="menu sp" id="toggle"><i class="fas fa-bars"></i></div>
⑦上から下りてくるドロワーメニュー
HTML
<div class="menu__box"> <div class="menu__inner"> <div class="close"><i class="fas fa-times"></i></div> <div class="logo"><a href="#" target="_blank"><img src="https://studio-0.com/blog/wp-content/uploads/2020/04/menu_logo.png" width="82" alt="shinsei"></a></div> <ul> <li><a href="#a01">商品の特徴</a></li> <li><a href="#a02">おすすめ商品</a></li> <li><a href="#">商品のご紹介</a></li> </ul> <div class="menu__btn"><a href="#" target="_blank"><i class="fas fa-shopping-cart"></i>オンラインショップ</a></div> </div> </div>
JavaScript
//スマホのgnavi
var state = false;
var scrollpos;
$('.menu').on('click', function () {
if (state == false) {
scrollpos = $(window).scrollTop();
$('body').addClass('fixed').css({
'top': -scrollpos
});
$('.menu__box').stop().slideToggle();
$('.menu').toggleClass('on');
state = true;
} else {
$('body').removeClass('fixed').css({
'top': 0
});
window.scrollTo(0, scrollpos);
$('.menu__box').stop().slideToggle();
$('.menu').toggleClass('on');
state = false;
}
return false;
});
//メニューリンクかクローズボタンがクリックされたら、ドロワーメニューを非表示
$('.menu__box .menu__inner ul li a,.menu__box .menu__inner .close').click(function () {
$('body').removeClass('fixed').css({
'top': 0
});
window.scrollTo(0, scrollpos);
$('.menu__box').stop().slideToggle();
state = false;
return false;
});
⑧スマホは『購入するボタン』を下部に常に表示。『pagetopへボタン』
は⑨のPCと同じ。
HTML
<footer id="footer"> <div class="btn--fix sp"><a href="#" target="blank"><i class="fas fa-shopping-cart"></i>購入する</a></div> <p class="copyright">Copyright (c) Studio-0 All Rights Reserved.</p> </footer>
<div class=”btn–fix sp”>でスマホだけに表示させている。
CSS
#footer {
padding: 31px 0;
font-size: 1.8rem;
color: #00D1CD;
font-weight: 500;
text-align: center;
}
#footer .btn--fix {
position: fixed;
left: 0;
bottom: 0;
width: 100%;
height: 80px;
z-index: 30;
padding: 19px 10px 10px;
-webkit-box-sizing: border-box;
box-sizing: border-box;
background-color: #fff;
}
#footer .btn--fix a {
padding: 7px 7px 6px;
width: 262px;
color: #fff;
font-size: 1.8rem;
display: inline-block;
background-color: #00D1CD;
border-radius: 30px;
font-size: 1.8rem;
padding: 5px;
font-weight: bold;
-webkit-box-sizing: border-box;
box-sizing: border-box;
-webkit-box-shadow: 0 0 20px rgba(0, 209, 205, 0.4);
box-shadow: 0 0 20px rgba(0, 209, 205, 0.4);
}
#footer .btn--fix a i {
margin-right: 19px;
}
@media screen and (max-width: 767px) {
#footer {
padding: 15px 0 80px;
font-size: 1.4rem;
} }
⑨PCでは『購入するボタン』『pagetopへボタン』は少しスクロールしたら表示。
300px以上スクロールしたら表示されます。
HTML
<ul class="page__ul">
<li class="pc"><a href="#" target="blank"><i class="fas fa-shopping-cart"></i>購入する</a></li>
<li><a href="#container" class="page__top"><i class="fas fa-chevron-up"></i>PAGE<br>
TOP</a></li>
</ul>
<li class=”pc”>でPCでのみ表示させている。
JavaScript
//ページトップへ
$(window).scroll(function () {
if ($(window).scrollTop() > 300) {
$('.page__ul').fadeIn();
} else {
$('.page__ul').fadeOut();
}
});
⑩スムーススクロール(アニメーション)で戻る。
これは定番のjsです。とっても便利です。
//page-scroller
$(function(){
$('a[href^="#"]').click(function(){
var speed = 500;
var href= $(this).attr("href");
var target = $(href == "#" || href == "" ? 'html' : href);
var position = target.offset().top;
$("html, body").animate({scrollTop:position}, speed, "swing");
return false;
});
});
(11)文字サイズの設定
html {
font-size: 62.5%;
}
基準フォントサイズを10pxに設定しています。
PC
body {
font-size: 2rem;
}
「rem」 は常にhtml 要素のフォントサイズを基準にするので、
20pxになります。
タブレット
@media all and (min-width: 768px) and (max-width: 1280px) {
body {
font-size: 1.6rem;
}
}
「rem」 は常にhtml 要素のフォントサイズを基準にするので、
16pxになります。
スマホ
@media screen and (max-width: 767px) {
body {
font-size: 1.5rem;
}
}
「rem」 は常にhtml 要素のフォントサイズを基準にするので、
15pxになります。
(14)重なり順:z-indexの設定
#nav(PCのグローバルナビ)
z-index: 99;
.visual_wrapper h1(中央画像)
z-index: 2;
#footer .btn–fix(スマホの『購入する』ボタン)
z-index: 30;
.page__ul(ページトップへ)
z-index: 35;
.menu__box(スマホのグローバルナビ)
z-index: 98;
.menu__box .menu__inner .close(スマホのクローズボタン)
z-index: 100;
.menu
z-index: 30;
完成!
キレイなファーストビューが出来上がりました!
See the Pen
LP大きいKVとスティッキーメニュー by studio-0 (@studio-0)
on CodePen.


